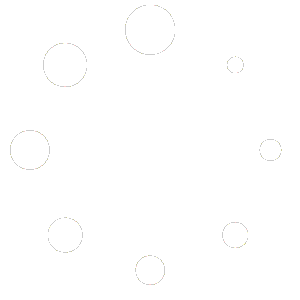Apple macOS Sonoma 14.4 USB problems
Apple recently released macOS Sonoma 14.4, an update with improved security, new emoji and some new features. But recently some problems have surfaced after the update. People had problems with USB hubs and devices no longer working on the Mac and Java also appeared to no longer work on Apple Silicon Macs after the update. Enough to solve and that is why Apple has now released macOS Sonoma 14.4.1.
macOS Sonoma 14.4.1 released
The new update does not add any new features, but only bug fixes. In the release notes, Apple discusses three bugs that have now been resolved: an issue where USB hubs with connected external displays no longer work, issues with apps that use Java, and an issue with the Audio Unit plug-in for professional music apps not opening. If you were experiencing these problems, we recommend that you update immediately so that everything (hopefully) works properly again. If you were not bothered by these bugs, we also recommend updating so that you are up to date with the latest version. Apple usually also fixes some other issues and improves security. In macOS Sonoma 14.4.1, two specific security issues have been resolved.
Is a USB hub or other USB device not working properly on your Mac? There may be various causes, which we will discuss in this tip. You can also read what possible solutions are.
If a USB device does not work properly, first check whether everything is connected properly. But there could be many more causes. There may be a bug in the software, or the device may not be receiving enough power.
#1 USB device not working due to software bug
A possible cause of your USB problem is that there is a bug in macOS. For example, after installing macOS 14.4 Sonoma, some people complained that their USB hubs no longer worked properly after updating. Monitors, mice, keyboards and other accessories with a USB connection also appeared to no longer be recognized.
Such problems are usually resolved by Apple, but you have to be patient. With macOS Monterey there were also problems with connecting USB devices.
Until then, you can sometimes solve the problem by doing the following:
Open System Settings on your Mac.
Go to Privacy and security.
Under ‘Allow connection to accessories’, choose the option Ask for new devices.
USB device is not recognized
#2 Device is not connected properly
Of course, you check whether the cable between the USB device and the Mac is properly connected on both sides. If the computer has multiple USB ports, you can try connecting the cable to a different port. Also check whether the USB device has its own power supply and whether it is plugged into the socket. Some USB devices consume a lot of power and the USB port in a MacBook cannot supply enough power. They are therefore often supplied with their own power adapter.
#3 USB port broken
It is also possible that the USB port on the computer is broken. Try connecting another USB device to see if it works. If not, it is best to switch off the computer and unplug it from the socket. Wait about a minute, then plug it back in and restart your Mac. If the USB port still does not work, it is best to contact Apple Support to see if there is a hardware defect.
Whether you have this repaired depends on the circumstances. If you have AppleCare+, repair will be a logical choice. But if you have to pay for it yourself and you have enough other USB ports that function properly, you will probably postpone this expensive repair for a while.
Ports in the MacBook Air 2023
#4 USB device software missing or outdated
Some devices require special software to function. Check the manufacturer’s website to see if this is the case and that you have installed the most recent software and firmware version. You may have missed an update that is causing it to no longer work properly.
#5 USB port or cable too slow
There are different USB speeds and variants. For cables this is usually stated on the packaging, while for devices you can find it in the technical specifications. These variants have appeared over the years:
VERSION SPEED NAME OTHER NAME INTRODUCTION
USB 1.0 1.5 Mbit/s LowSpeed 1996
USB 1.1 12 Mbit/s FullSpeed Universal 1998
USB 2.0 480 Mbit/s HighSpeed Enhanced 2000
USB 3.0 5 Gbit/s SuperSpeed USB 3.1 Gen 1 2008
USB 3.1 10 Gbit/s SuperSpeed USB 3.1 Gen 2 2013
USB 3.2 20 Gbit/s USB 3.2 Gen 2×2 2017
USB 4.0 40 Gbit/s USB 4 version 1 2019
USB 4.0 2.0 80 Gbit/s USB 4 version 2 2022
USB 1.0 and USB 1.1 are only found on very old USB devices.
The most common nowadays are variants of USB 3.x. As you can see, the higher the number, the higher the data rate. Preferably connect USB 3.0 devices to a port that supports a faster USB version, for example USB 3.2 or 4.0.
#6 Too many USB devices connected
If you have connected a USB hub to your Mac and connected branches with hubs to it, it will of course never work. Disconnect all USB devices except the device you want to test. Check if the device works properly when you connect it directly to the computer. Then connect the accessories you want to use one by one, so you know what the culprit is. Either way, connecting too many devices to one USB port is never a good idea.
#7 Restart your Mac
A solution that you can always try without losing data or spending minutes trying to find a solution: restart your Mac. There may be processes running in the background that are interfering with the operation of your USB device. It is not necessary to immediately start with a clean installation of macOS, because that is always possible if nothing works anymore.
Apple recently released macOS Sonoma 14.4, an update with improved security, new emoji and some new features. But recently some problems have surfaced after the update. People had problems with USB hubs and devices no longer working on the Mac and Java also appeared to no longer work on Apple Silicon Macs after the update. Enough to solve and that is why Apple has now released macOS Sonoma 14.4.1.
macOS Sonoma 14.4.1 released
The new update does not add any new features, but only bug fixes. In the release notes, Apple discusses three bugs that have now been resolved: an issue where USB hubs with connected external displays no longer work, issues with apps that use Java, and an issue with the Audio Unit plug-in for professional music apps not opening. If you were experiencing these problems, we recommend that you update immediately so that everything (hopefully) works properly again. If you were not bothered by these bugs, we also recommend updating so that you are up to date with the latest version. Apple usually also fixes some other issues and improves security. In macOS Sonoma 14.4.1, two specific security issues have been resolved.
In addition, Apple has also released macOS 13.6.6, for people who are still on macOS Ventura. The same security issues have been resolved as in macOS Sonoma 14.1.1, so update quickly.Release notes macOS Sonoma 14.4.1
This update provides bug fixes for your Mac, including:USB hubs connected to external displays may not be recognized
Copy protected Audio Unit plug-ins designed for professional music apps may not open or pass validation
Apps that include Java may quit unexpectedly
Fixed security issues macOS Sonoma 14.4.1 and macOS Ventura 13.6.6
CoreMediaDownload macOS Sonoma 14.4.1
You download macOS Sonoma 14.4.1 via System Settings, just like with iOS. You therefore download this update as follows:Go to System Settings.
Click General > Software Update.
The Mac will now automatically search for the latest version. Click Download and Install to download the update.
You can also adjust the settings so that the latest versions are automatically searched for.
Although there does not yet appear to be a solution for all cases where these problems occur, the following seems to work for many people:
Open System Settings
Click on Privacy & Security (in the left column)
Under Allow connection to accessories, select the Always option.